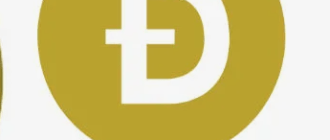Оглавление
Сбербанк Инвестор — вход в личный кабинет в системе Quik
Личный кабинет в «Сбербанк Инвестор» – основной экран для работы с инвестициями. Пользователь может вкладывать финансы и затем получать заработок в случае удачного вложения. Остается только разобраться с процедурой входа в личный кабинет «Сбербанк Инвестор» и использования мобильного приложения.

Способ 1: Используем официальный сайт
Войти в личный кабинет на официальном сайте можно с любого компьютера. Система банка устроена таким образом, что повторно регистрироваться не нужно, так как аккаунт в «Сбербанк Онлайн» является единым для любого сервиса компании. Поэтому потребуется выполнить следующее:
- Используете эту ссылку и переходите на официальный сайт.
- Нажимаете кнопку «Сбербанк Онлайн» справа сверху.
- Вводите данные своего аккаунта.
- Если таковых нет, нажимаете на кнопку «Регистрация» снизу и создаете профиль с помощью номера мобильного телефона и банковской карты.
- Как только все будет выполнено, откроется основной экран для инвестиций, где можно использовать уже существующие банковские счета.

Важно! Если будете регистрировать новый аккаунт в системе «Сбербанка», то лучше использовать мобильный номер телефона, который привязан к банковской карте. Таким образом можно избежать неприятных последствий.
Данный способ несложный и ориентирован исключительно на пользователей, которые использую компьютер в качестве основного рабочего места. Но есть еще и другой вариант, где основой является мобильный телефон.
Способ 2: Активируем мобильное приложение
Вход в Quik «Сбербанк Инвестор» можно осуществить при помощи специализированного мобильного приложения. Чтобы сделать это, потребуется выполнить следующие действия:
- Зайдите в приложение GooglePlayилиAppStore (в зависимости от модели телефона).
- Введите наименование приложения в строку поиска: «Сбербанк Инвестор».
- Воспользуйтесь первым найденным результатом.
- Нажмите на кнопку «Установить».
- Дождитесь, пока оно загрузится и установится. Обычно это занимает пару минут.
- Теперь достаточно воспользоваться ярлыком на экране мобильного телефона для запуска. Если ярлык не появился на стартовом экране, активируйте основное меню, там оно точно будет.
- Введите данные своего аккаунта (логин и пароль).
- Можете пользоваться всеми доступными функциями инвестирования.

Второй способ имеет больше необходимых действий, но тем не менее они не прибавляют сложности и могут предоставить положительный результат. А далее разберем, какие функции доступны в этом приложении.
Возможности мобильного приложения
В заключении рассмотрим, какими функциями наделен сервис «Сбербанк Инвестор» и что он может предложить клиенту системы:
- определите личные навыки и знания в сфере инвестиций;
- возможность инвестировать в портфель ценных ресурсов;
- инвестиции в компании и покупка акций;
- возможность заработка на основе инвестиций;
- подробная и актуальная информация по стоимости и планируемому заработку;
- получение информации и прогнозов касательно акций и стоимости ценных металлов;
- возможность использовать сразу несколько счетов: рублевый и валютный;
- вывод средств на личные банковские счета.

Перечень функций достаточно обширный и всегда доступен для использования. Достаточно заниматься грамотными инвестициями и зарабатывать на этом.
В данном материале были рассмотрены способы входа в сервис «Сбербанк Инвестор», использования единого аккаунта «Сбербанка» и все доступные функции. Благодаря этой информации можно создать профиль и начать хорошо зарабатывать.
Сбербанк инвестиции квик
В этой статье содержится пошаговая инструкция по освоению программы QUIK. Правильное название этой программы — торговый терминал, и в данной статье мы рассмотрим, зачем он нужен владельцу ИИС и как им пользоваться.
Вопросы, рассматриваемые в данной статье:
- Как устроен торговый терминал
- Установка программы QUIK
- Деньги-бумаги, Заявки-сделки — получение информации о своём счёте
- Таблица котировок — вся информация о ценных бумагах
QUIK — не единственный терминал, который может попасться владельцу ИИС, есть ещё Transaq, FinamTrade, Smart X, АЛОР-трейд, но, как будет видно далее, они все похожи друг на друга и имеют один и тот же функционал.
Кабина боинга
Когда непосвящённый человек смотрит на кабину боинга, у него возникает чувство, что обычному человеку невозможно когда-либо с этим всем разобраться.

Когда непосвящённые люди смотрят на работу терминала, у них возникает такое же чувство: что-то мигает, какие-то графики — это завораживает и пугает одновременно.
Именно это, как считают неопытные люди, самое трудное в деле работы с ценными бумагами — освоить эту программу, знать, куда нажать и понимать, что обозначают все эти мигающие цифры.
Реальность же заключается в том, что освоить эту программу очень легко, но, что самое главное, эти знания практически не влияют на то, будут наши инвестиции успешны или нет.
Доходность наших операций зависит в первую очередь от наших инвестиций, а терминал QUIK — всего лишь инструмент, который может нам в этом помочь (или наоборот — навредить, об этом — ниже).
Поэтому мнение обывателя о том, что «научиться работать с ценными бумагами» означает то же самое, что «научиться работать в программе QUIK» — ошибочно. До появления интернета заявки подавались по телефону, и это не мешало людям делать заниматься инвестициями (Уоррен Баффет и т.д.).
В общем, научиться работать в программе QUIK гораздо легче, чем научиться правильно инвестировать.
Для чего нужен QUIK будет ясно ниже, после того, как мы подробно рассмотрим устройство этой программы.
Как устроен торговый терминал
Функционал торгового терминала QUIK (и любого другого) делится на две группы:
- Просмотр информации
- Действия
Вторая группа («действия») достаточно проста и включает в себя только функционал подачи заявки. Об этом поговорим в практической части (ниже).
Первая группа функций — самая объёмная, для облегчения понимания имеет смысл обратиться к схеме:
Просмотр информации в терминале QUIK
Информация, которую можно просматривать через QUIK, условно делится на две основные группы:
- Информация о собственном брокерском счёте
- Информация о рынке
Что нам важно знать о своём счёте? Конечно, сколько у нас денег на данный момент, сколько бумаг и сколько они стоят, какие сделки по нашему счёту прошли и какие заявки выставлены.
Что касается информации о рынке, то нам бы хотелось знать параметры интересующих нас акций и облигаций: какая цена на них сейчас, сколько бумаг в минимальном лоте, доступном для покупки, дата погашения облигаций, сколько бумаг в данный момент можно купить на бирже и т.д.
Схема, которая дана выше, поможет разобраться в любом терминале, с которым придётся столкнуться владельцу ИИС и позволит легко ориентироваться и работать с терминалами Transaq, FinamTrade, Smart X, АЛОР-трейд и другими.
Перейдём к практической части.
Установка
У каждого брокера процедура может отличаться в деталях, но в целом она включает в себя три этапа:
- Установка дистрибутива программы
- Генерация ключей
- Регистрация ключей
Первые два этапа обычно у всех одинаковы. Находим на сайте брокера раздел, посвящённый программе QUIK.


Как правило, рядом бывает и ссылка на руководство пользователя. Оно достаточно объёмно, поэтому начать рекомендуется всё-таки с данной статьи, она в 10 раз сэкономит время тем, кто хочет освоить QUIK.
Установка не вызывает никаких сложностей для тех, кто ранее пользовался компьютером, но в зависимости от того, у какого брокера мы обслуживаемся, могут быть и различные варианты. Приведём пример установки QUIK для владельца ИИС в Сбербанке:



Если возникнут сложности или потребуются каки-то особые параметры установки, имеет смысл прочитать инструкцию по установке от того брокера, у которого мы хотим использовать QUIK.
Регистрация ключей
На данном этапе нужно создать пару ключей для идентификации пользователя в системе. Для этого нужно запустить программу генерации ключей: нужно зайти в меню запуска программ Windows (Пуск-> Программы-> Quik -> Программа генерации ключей:

Путь может отличаться от брокера к брокеру, но через меню «Пуск» эту программу всегда можно будет найти.

На этом этапе будут созданы два ключа: публичный и секретный. Эти ключи — это просто файлы, и нам нужно указать, в какой папке мы их сохраним. Скорее всего, лучшим решением будет просто оставить путь по умолчанию, предложенный программой генерации ключей.
Далее необходимо ввести имя владельца ключа и пароль. Имя владельца можно ввести любое, главное — запомнить его (записать). Потом его нужно будет вводить с точностью до буквы.
Затем нужно ввести пароль, а на следующем шаге подтвердить его:

На следующем шаге нужно подтвердить параметры создаваемых ключей:

Нажав кнопку «Создать», мы запустим процесс генерации ключей, при этом используется генератор случайных чисел. Для его эффективной работы требуется нажимать клавиши на компьютере в случайном порядке, запоминать их не нужно.
Для создания случайных чисел программа замеряет время между нажатиями клавиш. Как только необходимое количество случайной информации получено, начинается создание ключа:

Процесс генерации ключей может занять некоторое время — до нескольких минут. По окончании, мы получим окно подтверждения, что ключи созданы:

Как уже говорилось выше, «ключи» — это файлы, в данном случае их будет два — публичный и секретный ключи (файлы). Можно убедиться в их наличии, открыв ту папку, которую мы утвердили на первом шаге.
По умолчанию обычно эти файлы сохраняются в ту же папку, в которую установлена и сама программа QUIK, в подпапку «keys»:

Публичный ключ имеет название «pubring.txk», он нам понадобится на следующем этапе — этапе регистрации ключей.
Например, путь к ключам при установке QUIK от Сбербанка имеет вид «C:SBERBANKQUIK_SMSKEYS».
Регистрация ключей QUIK
Далее нужно выслать публичный ключ брокеру на специальный адрес, который указан им для этих целей. Этот адрес указан там же, где находится ссылка на саму программу QUIK.
Как правило, в таком письме:
- указывается идентификатор клиента
- прикладывается сам файл ключа «pubring.txk»
Сбербанк, однако, с недавних пор автоматизировал процесс подтверждения ключей и создал специальную форму на сайте, через которую можно выслать ключи на регистрацию:

У ВТБ24 инструкция по регистрации ключей выглядит следующим образом:

Если от брокера в течение суток не пришёл ответ об успешной регистрации ключей, имеет смысл позвонить и узнать, получен ли ключ, зарегистрирован ли и т.д.
У ВТБ24, к сожалению, для того, чтобы зарегистрировать ключи, придётся после подтверждения по электронной почте ещё и ехать в офис банка, что очень, конечно, неудобно. В Сбербанке подтверждение ключа можно получить в этот же день и тут же начать использовать QUIK. Для клиентов ВТБ24 эта процедура растянется на несколько дней.
Итак, программа установлена, ключи созданы и зарегистрированы. Всё готово для того, чтобы начать работать.
QUIK настройка и использование
В момент нашего первого запуска программы мы «попадаем в кабину боинга» (см. выше): непонятные графики, таблички, мигающие цифры. Как бы тут ничего не нарушить и не повредить:

Картинка, которую вы увидите в самом начале, может быть и такой:

В общем, стартовая картинка может быть любой — это зависит от версии программы и брокера. Для нас это неважно, т.к. мы хотим навести здесь порядок, и оставить только то, что действительно будет нам нужно и при этом понятно.
Удалим всё ненужное. Для этого вот что мы сделаем. Найдём в самом низу экрана вкладки программы QUIK:

Удалим их все. Для этого нужно выделить каждую, нажать правую кнопку мыши и выбрать «удалить»:

Каждый раз программа заботливо предупреждает нас, поэтому подтверждаем наши действия:

Когда останется последняя вкладка, программа не даст удалять её, нам просто будет нужно закрыть все окна на ней вручную, нажав, как обычно, на крестики в правом верхнем углу у всех открытых окон:

Всё это до тех пор, пока не останется одна-единственная вкладка, на которой не останется ни одного окна. Мы получим совершенно «чистый лист»:

С этого чистого листа мы и начнём, и это будет намного более наглядно, чем днями изучать длинные инструкции.
Итак, вспомним, для чего нужен торговый терминал:

Попробуем получить информацию о нашем счёте: о деньгах и бумагах, которые на нём находятся.
Для этого нашу первую вкладку так и назовём — «счёт», для этого нужно нажать правой кнопкой мыши на вкладке и выбрать «Переименовать»:

Затем введём имя для новой вкладки — «счет».
Далее на верхней панели инструментов выбираем «Создать окно» и в раскрывшемся списке последовательно откроем три пункта, которые нам нужны:
Именно с помощью этих окон мы сможем получить информацию о деньгах и бумагах на нашем счёте:

Итак, в первом окне находится обобщённая информация, мы видим итоговую сумму «свободные деньги + стоимость ценных бумаг».
Во втором сверху окне («Таблица лимитов по бумагам») мы найдём информацию о ценных бумагах, которые есть на нашем счёте. В данном случае, как видно на скриншоте, в портфеле находятся облигации ОФЗ 26206 в количестве 189 штук.
В третьем, самом нижнем окне, находится информация о количестве свободных денег в нашем портфеле. В данном случае видно, что в портфеле находится 4402,08 рубля.
Ну вот, теперь нам всё более-менее понятно, что у нас находится на счёте, теперь узнаем, какие у нас есть текущие заявки на совершение сделок и выведем таблицу сделок.
Создадим новую вкладку, для этого правой кнопкой мыши нажмём на уже имеющейся вкладке и выберем «Добавить»:

назовём её «заявки-сделки», а затем добавим две таблицы на этой вкладке:

Получится такая картина:

Если у нас нет активных заявок и в этом дне не было сделок, то обе таблицы будут пустые — это нормально.
Но теперь мы полностью владеем инструментами контроля за нашим брокерским счётом:

Теперь посмотрим, какую информацию мы можем получать о ценных бумагах.
Предположим, нас интересуют все ОФЗ и, например, 10 акций из списка (индекса) ММВБ10. Нам нужно создать две таблицы котировок для ОФЗ и для акций. Сначала опять создадим новую вкладку в программе:

Назовём её «Котировки»:

На этой новой вкладке мы получим опять чистое пространство, на котором мы сейчас разместим наши таблицы с котировками:

В верхнем меню выбираем «Создать окно», а затем «Текущие торги»:

Тогда нам отроется ещё одно окно, в котором мы и будем определять параметры нашей таблицы:

Таблиц у нас будет две — одна для акций из индекса ММВБ10, а другая — для ОФЗ.
Итак, сначала создадим таблицу для акций. В окне поиска вводим название нужной нам акции:

Затем выделяем найденную акцию в списке, нажимаем «добавить» и акция оказывается в поле справа:

Так мы поступаем 10 раз, добавив все нужные акции, вот этот список, а после этого перейдём к выбору столбцов у нашей таблицы:

Для акций нам будет достаточно знать: текущую цену (цена последней сделки на рынке), какой % прироста или падения акция за сегодняшний день, сколько акций в лоте, выбираем эти параметры и подтверждаем создание таблицы кнопкой «Да», вот как выглядит наша таблица:

Теперь создадим такую же таблицу для ОФЗ. Дело в том, что для ОФЗ нужен другой набор столбцов таблицы, поэтому намного удобнее создать для них свою, отдельную таблицу.
Повторим предыдущий процесс, в верхней панели инструментов выбираем «Создать окно», затем «Текущие торги». На этот раз придумаем для таблицы своё собственное имя, например, «ОФЗ»:

В окне поиска нужных инструментов вводим «ОФЗ», получаем список всех доступных ОФЗ и выделяем их все, а затем переносим в поле справа кнопкой «Добавить»:

Чтобы выделить все ОФЗ (в левом окне) и добавить сразу одним списком, нужно выделить первую ОФЗ, зажать клавишу SHIFT и выделить последнюю ОФЗ из списка, тогда выделится весь список.
Теперь настроим столбцы нашей таблицы с ОФЗ, для этого спустимся чуть ниже и выберем из списка «Доступные параметры» те, которые указаны на скриншоте:

Почему именно эти поля? Это — самое главное и самое важное, что нужно знать об ОФЗ: какая доходность, какой НКД на текущий день, когда будет погашение, какой размер купона, когда будет выплачен следующий купон.
Вот такая у нас должна получиться таблица:

А окна расположим вот примерно таким образом (окна можно двигать в пределах пространства программы):

Что мы видим? Информация в таблицах отсортирована по алфавиту (по названиям ценных бумаг). Если для акций такую сортировку можно оставить, то для ОФЗ нужен другой критерий.
Критерии для сортировки ОФЗ два:
- Кол-во дней до погашения
- Доходность
- Дата следующей выплаты купона
Какой из этих критериев сделать ключевым при сортировке — дело каждого, и зависит от целей и техники использования ОФЗ в своём портфеле.
Вот, например, как произвести сортировку таблицы по доходности. Для этого нужно выделить заголовок нужного столбца, затем нажать правой кнопкой мыши и в раскрывающемся списке выбрать «Сортировать по…»:

В этом случае мы получим отсортированную таблицу и стрелочку, проставленную в столбце сортировки. Нажимая на эту стрелочку, можно менять направление сортировки (восходящая или нисходящая):

Если же мы будем использовать стратегию «Облигационный крокодил», то нас в первую очередь будут интересовать ОФЗ с погашением в ближайшие 12 месяцев, следовательно, нам потребуется сортировка по столбцу «До погашения»:

Если мы будем реализовать технику «Купонный комбайн», тогда нам нужно будет сортировать ОФЗ по датам выплат ближайших купонов (об этой технике поговорим в отдельной статье).
Итак, теперь мы получили список всех доступных нам ОФЗ. Но если нам информации из данной таблицы недостаточно, мы можем получить информацию отдельно по каждому из интересующих нас инструментов.
Для этого нужно выделить ОФЗ, нажать правую кнопку мыши и в раскрывающемся списке выбрать «Информация об инструменте»:

Мы получим исчерпывающий перечень систематизированной информации о данной ценной бумаге:

Из этой информации, правда, не сразу понятно, с каким типом ОФЗ мы имеем дело: постоянный купон или переменный купон и т.д. Для этого опять же придётся использовать скринеры облигаций, о которых рассказано в статье «Доходность облигаций»:
Самые известные скринеры облигаций это:
Тем не менее, информации из данных таблиц программы QUIK уже достаточно для принятия большинства инвестиционных решений.
Рабочее пространство
Итак, в нашей программе QUIK есть три вкладки: счёт, заявки-сделки, котировки. Совокупность открытых окон и вкладок называется «рабочее пространство».
Рабочее пространство можно сохранить, чтобы потом не создавать все таблицы заново, а они все запускались автоматически.
Как и всё остальное, концепция рабочих пространств применима к любому торговому терминалу, а не только терминалу QUIK.
Сохраним рабочее пространство:

Придумаем ему название и сохраним:

Всё, теперь если мы что-то изменили, ошиблись, нечаянно удалили и т.д. — мы всегда сможем восстановить сохранённое положение всех окон и вкладок. Нужно будет проделать обратную процедуру: открыть вкладку «Система», а в раскрывающемся списке «Загрузить настройки из файла».
При следующем открытии программы созданное нами рабочее пространство будет загружено автоматически. Если этого не произошло, его можно подгрузить вручную:

А затем выбрать его по имени:

На этом первую часть, самую важную, можно считать законченной.
В следующей статье мы рассмотрим, как вывести графики и стаканы, а все части описания доступны по ссылкам:
Ну как инструкция?
Читайте также:
24 комментария к записи “Торговый терминал QUIK для новичков”
Отличный сайт и отличные материалы — большое спасибо. Есть просьба дополнить статью информацией
Отличный сайт и отличные материалы — большое спасибо. Есть просьба дополнить статью информацией по ключам. Для чего именно они нужны и можно ли настроить 2-3 терминала с одним и тем же ключом на разных устройствах (например на стационарном дома, в офисе и на переносном для поездок)?
Здравствуйте, уважаемый Юрий!
Для QUIK ключи хранятся в отдельной папке. Они нужны для подключения к серверам брокера. То есть, имея с собой ключи на флэшке — можно всегда скачать и установить дистрибутив торговой программы QUIK на любое устройство и подключиться к торгам. Эти ключи можно копировать и переносить на сколь угодно многое количество устройств и подключаться к торгам.
В том случае, когда нужно подключаться к нескольким разным счетам, или счетам у разных брокеров — QUIK рекомендуется устанавливать в нескольких экземплярах, в отдельную папку для каждого ключа и счета.
Приглашаю Вас присоединиться к нашему неформальному сообществу частных инвесторов на форуме этого проекта по адресу:
http://forum.invest-schet.ru
Удачи и профита!
Добрый день!
Спасибо, большое за статью. Панель боинга становится понятнее.
Подскажите, пожалуйста в статье: //invest-schet.ru/dohodnost-obligatsij/ Вы описываете какие виды доходности есть у ОФЗ, какая из них отражается на закладке- текущая или к погашению?
Снимаю вопрос. Достаточно было просчитать по тем алгоритмам, что описаны в статье, на которую ссылаюсь.
Спасибо за прекрасную статью!
Подскажите, пожалуйста, по такому вопросу, например, я пополнил счет на 100.000 руб, купил ценных бумаг на часть средств, как узнать в quik сколько свободных денег осталось?
Михаил, попробуйте вывести окно «Лимиты по денежным средствам»:
А лучше вывести все окна, показанные на скриншоте в статье:
Спасибо, меня просто смутило описание про окно — Клиентский портфель:
«Итак, в первом окне находится обобщённая информация, мы видим итоговую сумму «свободные деньги + стоимость ценных бумаг»».
Нашел в клиентском портфеле колонку «Сумма ден.остатков».
У разных брокеров сборки QUIKов могут отличаться, я сталкивался с этим, сравнивая ВТБ и СБербанк. В статье скриншоты из ВТБшного КВИКа. Если знать, что надо найти, то это можно найти
Спасибо за статью!
Для того что бы понять какой тип купона, не прибегая к сторонним ресурсам, можно добавить колонку — «Бумага»
http://androidpays.ru/sberbank-investor-quik-vhod.html