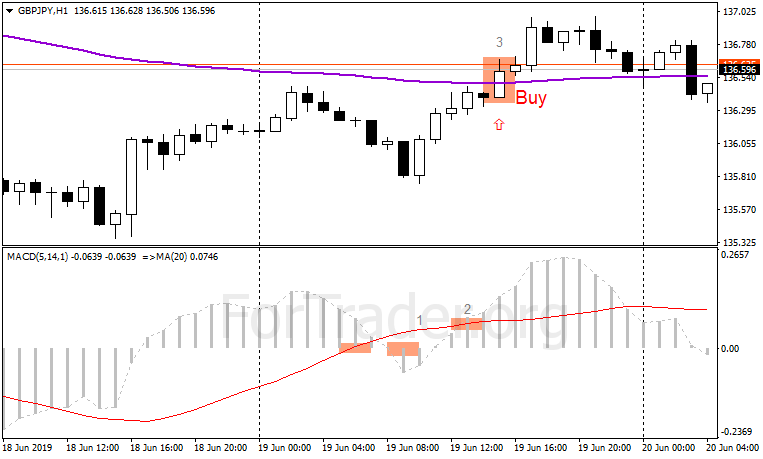Оглавление
Как установить советника в MetaTrader 4?

Вы знали, что советник не торгует за вас, когда терминал закрыт?
Знали, что вы можете открывать сделки одновременно с рабочим роботом?
К вашим услугам пошаговая инструкция, как установить торгового робота в MetaTrader 4. В конце мы также расскажем, как сделать бэктест — протестировать робота на истории.
Где скачать торгового советника
Сразу оговоримся: робот должен быть проверен на практике.
В интернете продают сотни и тысячи советников. К сожалению, не все они работают и тем более приносят деньги своим владельцам.
Самые востребованные роботы проверены временем. К примеру, у брокера AMarkets представлены 50 советников, каждый с техническим описанием и результатами тестирования:
Вам остается только установить робота в терминал и настроить под свои нужды. Об этом — дальше в статье.
Как добавить советник в МТ4?
После скачивания советника у вас на руках архив, в котором могут быть файлы с разными расширениями — буквами после точки. Расширения указывают на то, что лежит внутри файла:
- .dll — компоненты советника, необходимые для корректной работы;
- .mq4 — файл, который содержит код (инструкции) советника;
- .set — дополнительные настройки (сеты) советника;
- .ex4 — скомпилированный, то есть готовый к работе, файл советника. Он нам и нужен.
Ставим советник в МетаТрейдер 4
Чтобы установить советник в MetaTrader 4, скачайте и запустите терминал.
Далее, запускаем MT4 и открываем демо-счет прямо в терминале, если у вас нет реального счета:
Если у вас установлена англоязычная версия, можете сменить язык во вкладке «View → Languages»
Заполняем обязательные поля, отмеченные выше. Ставим галочку и получаем логин и пароль для демо-счета. Советуем записать их в блокноте/документе.
Теперь мы авторизовались и можем пользоваться всеми функциями платформы. В верхнем меню терминала нажимаем «Файл → Открыть каталог данных» и переходим в папку MQL4.
Далее, помещаем файл советника (.ex4) в папку Experts.
Если у вас есть .dll файлы, их нужно поместить в папку Libraries.
Сеты (.set) хранятся в папке Presets.
После того как мы упаковали наши файлы по нужным ячейкам, перезапускаем МТ4.
Осталось сделать еще один маленький шажочек, чтобы подключить наш торговый советник.
Запускаем торгового робота
Изначально терминал не умеет работать с роботами, поэтому давайте обучим его.
Для этого в меню терминала выбираем «Сервис → Настройки». Далее, находим пункт Советники и ставим 2 галочки, как на картинке ниже:
Таким образом мы говорим терминалу, что он может начать автоматическую торговлю советниками. А те, в свою очередь, смогут импортировать библиотеки для корректной работы.
Советник готов. Запускаем его!
Внимательно смотрим на скриншот и запускаем торгового советника.
- В навигаторе (Ctrl+N) ищем вкладку Советники. Разворачиваем ее, нажав на плюсик.
- Перетаскиваем наш советник на график.
- Выскакивает окно настроек советника — нажимаем ОК.
Как узнать, что все работает? Справа сверху, возле названия индикатора, будет смайлик. Мы отметили его на примере выше.
Настройка торгового робота
Разработчики роботов делают так, что его можно настроить через терминал. Для этого два раза кликните по советнику и перейдите во вкладку «Входные параметры»:
В настройках мы можем корректировать работу советника, например выставить торговый объем, время и указать советнику использовать трейлинг-стоп.
Вы можете изучить каждую отдельную настройку в описании торговых советников в кабинете трейдера.
Советы по использованию роботов
Бэктесты
Во-первых, скачивайте только проверенных бэктестами роботов.
Бэктест — это тестирование робота на истории.
К примеру, вот результаты тестирования советника Double Ilan:

Как самому провести бэктест
Иногда хочется самому проверить советника. Это нормально.
Чтобы прогнать робота на истории, переходим в тестировщик стратегий (Ctrl+R):
Затем указываем детали тестирования:
- выбираем советник;
- актив;
- дату начала и конца;
- таймфрейм.
И нажимаем кнопку старт. После окончания бэктеста вы увидите результаты во вкладке «Результаты». Если вкладка пустая, проверьте «Журнал»: в нем будут детали работы тестировщика и возможные ошибки.
Запускаем советника для торговли
После установки советника обязательно разберитесь с его техническими характеристиками. В разных роботах они разные:
- некоторые подходят для консервативной торговли;
- некоторых же можно заточить для агрессивного трейдинга.
Не мешайте советнику!
Ваш торговый эксперт будет открывать и закрывать сделки по заложенным в него алгоритмам. Не советуем мешать ему делать свою работу — не закрывайте сделки, открытые роботом.
Вы можете включать и выключать советника. Для этого на панели есть кнопка AutoTrading:
Не забывайте, что советник нельзя выключать, когда открыты его сделки.
Вы можете открывать свои сделки и ставить на актив более одного советника. Главное, чтобы у них были разные значения параметра MagicNumber. С его помощью советники отличают свои сделки от чужих.
Советник должен работать 24/7
Когда терминал закрыт, советник не работает.
Если у вас нет компьютера, который будет работать круглосуточно, советуем вам заказать VPS. Советник сможет заработать куда больше, чем вы потратите на выделенный для него сервер.
Ну и напоминаем вам, что советники — не кнопка «Деньги». У робота, как и у человека, бывают сделки в минус — и это окей.
Главное, что в перспективе недели и месяца ваш торговый счет рос. Все остальное — издержки бизнеса.
Портал о Форекс брокерах и биржевой торговле.

Добавить комментарий Отменить ответ
Для отправки комментария вам необходимо авторизоваться или зарегистрироваться на сайте.
- Аналитика
- Новости
- Каталог счетов Форекс
- Рейтинг Форекс брокеров
- Отзывы Форекс
Предупреждение о риске: ForexGid не несет никакой ответственности за утрату ваших денег в результате того, что вы положились на информацию, содержащуюся на этом сайте, включая данные,котировки, графики и сигналы форекс. Операции на международном валютном рынке Форекс содержат в себе высокий уровень риска. Торговля на рынке Форекс может не подходить для всех инвесторов. Спекулируйте только теми деньгами, которые Вы можете позволить себе потерять. ForexGid напоминает вам, что данные, предоставленные на данном сайте, не обязательно даны в режиме реального времени и могут не являться точными. Все цены на акции, индексы, фьючерсы носят ориентировочный характер и на них нельзя полагаться при торговле.
Партнер АО «Инвестиционная компания «ФИНАМ». Лицензия на осуществление брокерской деятельности №177-02739-100000 от 09.11.2000 выдана ФКЦБ России без ограничения срока действия. Партнер ООО «ФИНАМ ФОРЕКС», лицензия профессионального участника рынка ценных бумаг на осуществление деятельности форекс-дилера № 045-13961-020000 от 14 декабря 2015 года.
Как установить советник в Metatrader 4

Первое чем привлекает торговая платформа Metatrader 4 — это возможность автоматизировать торговый процесс. Авто торговля в терминале возложена на встроенное приложение, называемое советником или по другому, экспертом или торговым роботом. О том что такое советник и где его взять, мы рассмотрели в статье «Торговые роботы и автоматизация торговли на Форекс», здесь же мы подробно разберем как его установить в терминал Metatrader 4.
Расширение файлов советника
![]()
Любой советник метатрейдера имеет два типа файла и соответственно два вида расширения:
- .mq4 — это исходный файл советника или по другому исходный код. Этот файл содержит код советника и работает только с редактором MetaEditor. Открыв в редакторе исходный код, мы можем модернизировать советник, менять алгоритм его работы и исправлять ошибки. В редакторе исходный код компилируют в файл .ex4.
- .ex4 — это исполняемый файл советника, именно с этим файлом работает терминал и позволяет автоматизировать торговлю. Этот файл компилированный, и открыть его в редакторе для просмотра и изменения кода не получится.
Обычно разработчики советников предоставляют только исполняемый файл с расширением .ex4. Если же архив советника ещё содержит и файл .mq4, то используя этот файл вы можете модернизировать советник, меняя алгоритм работы советника в коде.
Установка советника
Установка советника крайне проста и состоит из следующих шагов:
- Скачиваем советник и если он заархивирован распаковываем его;
- Смотрим содержимое архива, и убеждаемся в наличии файла с расширением .ex4. Иногда файлы в архиве уже распределены по папкам, в таком случае файл советника ищем в папке experts.

Далее нам нужно файлы советника залить в терминал. Для этого открываем Metatrader 4, кликаем по кнопке «Файл» и выбираем пункт «Открыть каталог данных», или нажимаем сочетание клавиш Ctrl+Shift+D. В открывшемся окне переходим в папку MQL4 и далее в Experts.

Копируем файлы нашего торгового робота и помешаем их в папку Experts (.ex4 и если есть и .mq4).

Дополнительные файлы
Некоторые советники могут иметь дополнительные файлы, которые так же нужно раскидать по папкам в каталоге терминала:
- Файл библиотеки с расширением .dll,- его необходимо поместить в папку MQL4/Libraries.
- Файл шаблона настроек советника, имеет расширение .set, копируем в папку MQL4/Presets.
- Так же могут содержаться индикаторы, с которыми советник работает в связке, имеют расширение — .ex4 и .mq4 (расширение как у советников), их следует пометить в папку MQL4/Indicators.
Как запустить советник
Для запуска советника выполните следующие шаги:

- Первым делом разрешите в терминале авто торговлю, для этого перейдите в Сервис > Настройки > Советники и поставьте галочку «Разрешить автоматическую торговлю». Там же, в случае использования вашим советником dll или WebRequest, ставим галочки под соответствующими пунктами.
- Советник запускается на график, поэтому нужно открыть график и выбрать необходимый для работы таймфрейм;

Находим в окне «Навигатор» в папке «Experts» наш советник, и запускаем его кликнув по нему два раза, либо перетягиваем его на график;

В открывшемся окне устанавливаем входные параметры или загружаем set файл готовых настроек (кнопка загрузить) и нажимаем «Ok»;

После нажатия «Ok» советник будет запущен на график и в верхнем правом углу появится улыбающийся смайлик.

Если смайлик грустный — значит есть проблемы, проверьте включена ли авто торговля (кнопка Авто — торговля) и разрешена ли авто торговля для данного советника (вкладка общие в настройках советника).
Как отключить советник
Есть два способа остановить торговлю эксперта:
- Нажать кнопку «Авто — торговля» и перевести терминал в режим стоп автоматической торговли. В данном режиме терминал не будет исполнять торговые приказы запущенных советников.

На этом все, если у вас остались вопросы с установкой или запуском эксперта, пишите в комментариях мы постараемся вам помочь.
https://forexgid.ru/kak-ustanovit-sovetnika-v-metatrader-4/
https://forexmq.ru/metatrader/kak-ustanovit-sovetnik-v-metatrejder-4